Upozornění se z mobilních aplikací postupně přesouvají i na web, kde jsou aktuálně velkým hitem. Jak spustit push notifikace na WordPressu? V tomto článku si ukážeme, jak vše jednoduše nastavit za pomocí služby OneSignal, která je kompletně zdarma.
K čemu slouží webové push notifikace?
Push notifikace (česky upozornění nebo oznámení) jsou na webu relativně novou možností, jak upozornit čtenáře na právě publikovaný obsah, aniž by musel otevřít vaše stránky. Tvoří tak alternativu k RSS, sociálním sítím, nebo e-mailovým odběrům. Push notifikace obecně znáte již roky ze svých chytrých telefonů, kde jsou nedílnou součástí většiny aplikací.
Co budete potřebovat?
- web na WordPressu, ideálně na adrese s protokolem https
- registraci na OneSignal.com
- plugin OneSignal – Free Web Push Notifications
- čtvercovou ikonu vašeho webu
Postup nastavení odběru oznámení pro WordPress
V ideálním případě nastavujte push notifikace na webu, který běží na protokolu HTTPS. OneSignal sice nabízí alternativu, ale oznámení pak nechodí z vaší domény, což může působit méně věrohodně.
1) Instalace pluginu od OneSignal.com
Doporučuji začít instalací pluginu.
Přejděte do administrace svého webu -> Plugin -> Instalace pluginů -> Vyhledejte OneSignal – Free Web Push Notifications -> Nainstalujte a aktivujte
2) Registrace na OneSignal.com a vytvoření aplikace pro váš web
Přejděte na www.OneSignal.com, vytvořte si zde účet a přihlaste se.
Následně klikněte na ADD APP a vložte jméno svého webu. Z následující nabídky Choose Integration vyberte Web Push, dále WordPress Plugin or Website Builder a z následující nabídky WordPress.
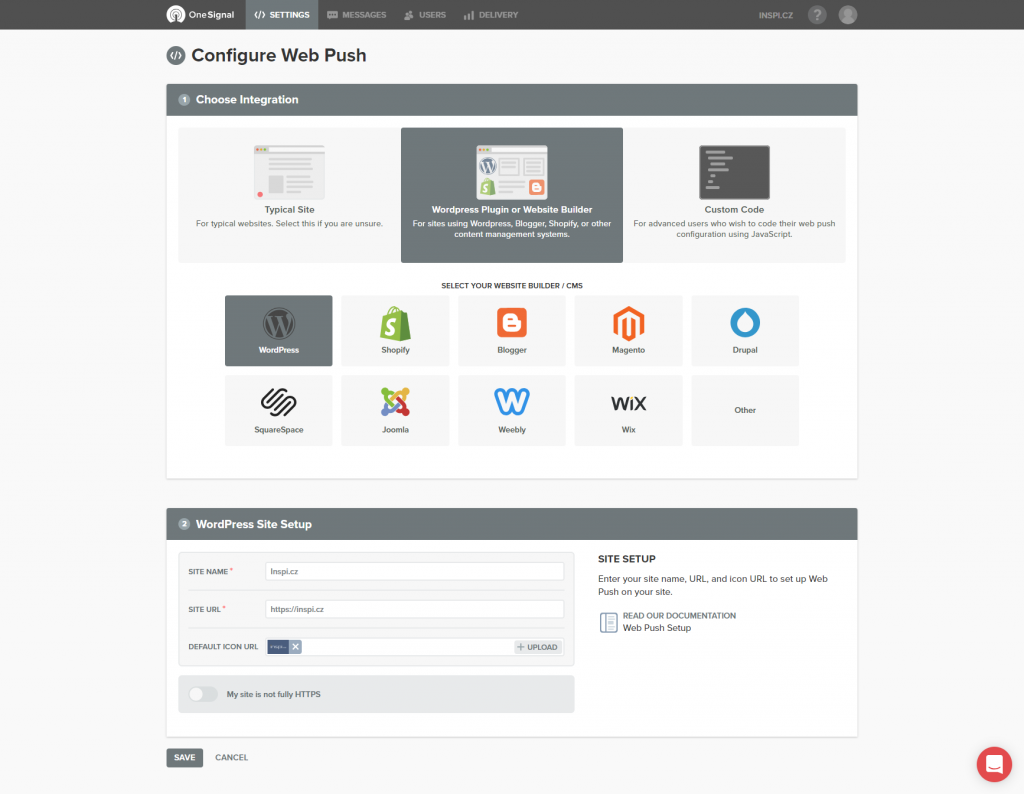
V sekci WordPress Site Setup zadejte název svého webu (libovolný dle vašeho uvážení) a přesnou URL adresu tak, jak ji máte vyplněnou ve WordPressu v Nastavení -> Obecné. Posledním, nepovinným krokem, který ale doporučuji využít, je nahrání ikony webu. Klikněte na Upload a vyberte způsob nahrání ikony. Doporučuji nahrát soubor z počítače.
Pokud nejede váš web na HTTPS, zaškrtněte My site is not fully HTTPS a vyplňte libovolně label, doporučuji ve tvaru vaší domény.
V dalším kroku nakopírujte APP ID a API KEY do nastavení pluginu ve vašem WordPressu (OneSignal Push -> Configuration) v sekci Account Settings. Poté se vraťte na OneSignal.com, zvolte FINISH a na následující obrazovce klikněte na Apple Safari, které je nutné nakonfigurovat samostatně.
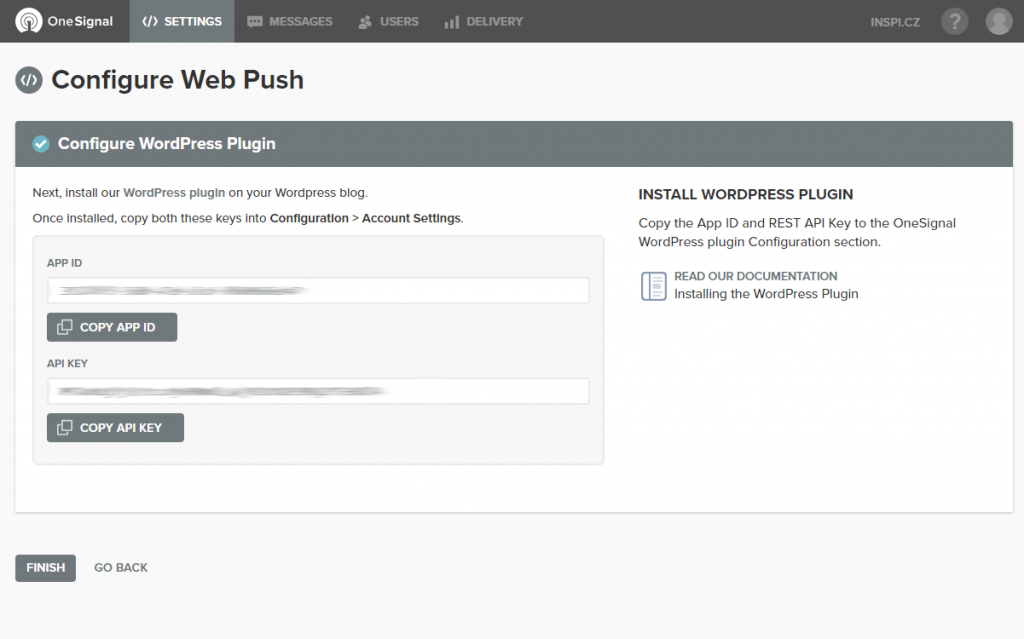
Vyplňte tedy opět název webu a URL adresu a uložte. Znovu otevřete Apple Safari a nakopírujte Web ID do pluginu ve vašem WordPressu.
3) Nastavení výzvy k odběrům a podoby oznámení
Vraťte se na kartu Configuration v nastavení pluginu ve vašem WordPressu, kde postupně nastavte způsob přihlášení odběru a texty notifikací.
Sent Notification Settings
Podstatný je zde především Notification Title, který se zobrazí u každé notifikace o novém článku.
Prompt Settings & Subscription Bell
Doporučuji automaticky nabízet všem novým uživatelům přihlášení (zapněte volbu Automatically prompt new site visitors to subscribe to push notifications), a to buď v jednom, nebo dvou krocích (pro aktivaci mezikroku aktivujte Show the Slide Prompt before prompting users to subscribe). Osobně preferuji dvoufázové ověření, které považuji za používanější, navíc nabízí výhodu v podobě vlastních textů a zobrazení ikonky webu.
Naopak Subscription Bell na žádném webu neaktivuji, jedná se o nestandardní řešení, na které uživatelé nejsou zvyklí, navíc narušuje design webu.
HTTP Pop-Up Settings
V tomto kroku je malý chyták. Ačkoli se tváří jako nastavení pro HTTP řešení, pokud jste v předchozím kroku aktivovali Show the Slide Prompt before prompting users to subscribe, aktivujte nyní i Customize the HTTP Pop-Up Prompt text.
Zajímat vás budou řádky:
- Action Message
- Accept Button Text
- Cancel Button Text
kam vložte vlastní překlad výzvy k odběru.
Welcome Notification Settings
Není na škodu ihned zaslat uživatelům notifikaci potvrzující úspěšné přihlášení odběru, a tak aktivujte Send new users a welcome push notification after subscribing a vyplňte Title a Message. Pokud jedete na HTTP, doporučuji vyplnit i vše ostatní.
Automatic Notification Settings
Pokud chcete odesílat notifikaci automaticky s publikací nového článku, zvolte první možnost.
UTM Tracking Settings
Pokud analyzujete návštěvnost na svém webu, víte, jak máte tuto část vyplnit, případně kontaktujte svého správce Google Analytics.
Advanced Settings
Máte-li na webu custom post types (kromě výchozího Příspěvky můžete přidávat např. také obsah typu Portfolio), vyplňte zde název všech CPT, které chcete zahrnout do automatických notifikací. Jak zjistit, co vyplnit, podrobněji vysvětlujeme ve videu.
Jak odesílat notifikace a sledovat statistiky
Notifikace můžete uživatelům zasílat buď automaticky s každým novým článkem, nebo ručně přes web OneSignal.com.
Přihlaste se a přejděte do správy aplikace cílového webu. Zde můžete sledovat statistiky o počtu odběratelů.
Jak poslat manuálně novou notifikaci? Buď vpravo vyberte SEND A PUSH MESSAGE, nebo nahoře v menu vyberte Messages a následně můžete na další obrazovce tlačítkem NEW PUSH manuálně vytvořit nové oznámení. Možností SEE ALL MESSAGES zde zase zobrazíte statistiky všech notifikací včetně těch automatických.
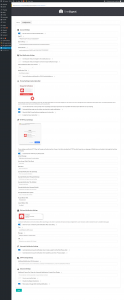
Je to opravdu zdarma?
Není. Jako každá firma i OneSignal musí na svůj provoz nějak vydělat. Způsob, jakým OneSignal monetizuje, nemusí být zejména v dnešní době příjemný vám ani vašim uživatelům – služba totiž na vašem webu sbírá data o vašich uživatelích. Nabíraná data následně poskytuje třetím stranám např. k lepšímu cílení reklamy. Výměnou za push notifikace zdarma tedy poskytujete OneSignalu zdarma data o svých uživatelích.
Vzhledem k GDPR, které v EU platí, je proto dobré se chránit alespoň dvoukrokovým přihlášením k odběrům a poskytnout uživateli možnost informovat se o fungování služby.
Pro kompletní pochopení doporučuji přečíst tuto část obchodních podmínek, toto vlákno na forum.Bubble.is a toto vlákno na Quoře.
Nedaří se vám Push Notifikace nastavit?
Napište nám do komentářů, nebo na e-mail. Případně jsme vám k dispozici na těchto kontaktech, rádi vše nastavíme za vás.

Bohužel mi to z nějakého důvodu nefunguje… Je možné si realizaci objednat u vás?
Dobrý den,
samozřejmě rád s nastavením pomohu. E-mail, který jste uvedl v komentáři, ale zřejmě obsahuje překlep. Napište mi prosím svůj kontakt na lukasjirsa@jdev.cz, nebo vyplňte formulář úplně dole zde na webu a já se vám ozvu. Obvykle je správné nastavení otázkou několika málo minut.
Dobrý den, nastavil jsem odesílání notifikace dle Vašeho návodu, ale nově přidané příspěvky po zavolání webu se nezobrazují. Potvrzení odběru funguje. Když se podívám do OneSignal.com, tam vidím jednotlivé informace, ale bohužel to je tak všechno. WEB běží na protokolu HTTPS, používám prohlížeč OPERA, nainstaloval jsem GOOGLE prohlížeč, výsledek je stejný. Můžete mně prosím nasměrovat, kde hledat chybu..??
Předem děkuji
Dobrý den,
aniž bych viděl konkrétní web a konkrétní nastavení, asi Vás nedokážu nasměrovat. Příčin může být mnoho. Viděl bych to spíše na chybné nastavení ve WordPressu, ale opravdu bych se na to musel podívat blíže.
Klidně mě kontaktujte telefonicky nebo na e-mail, velmi rád pomohu. Každopádně ale prosím počítejte s tím, že by šlo o fakturovanou spolupráci.
Dobrý den, i po změně jazyku z angličtiny na češtinu se mi vše zobrazuje anglicky. Nenastavuje se to ještě někde jinde kromě stránky Configuration ve WP?